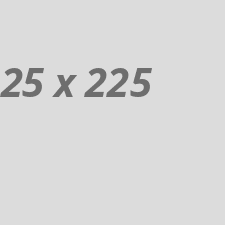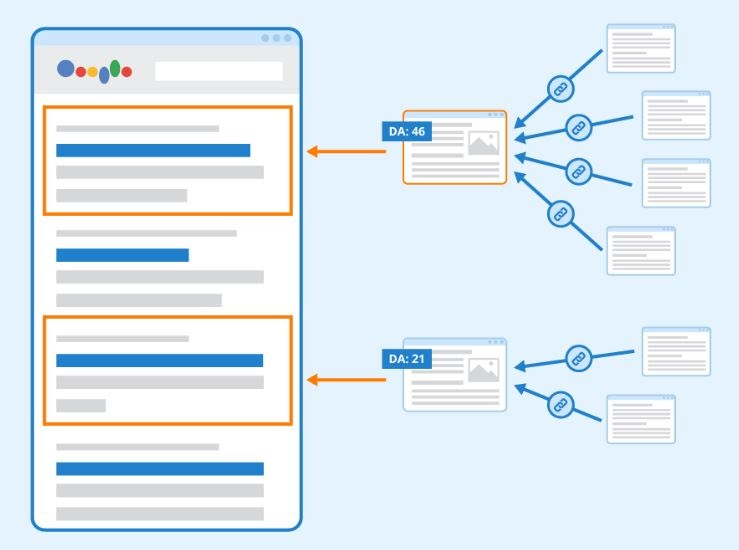What is Logitech Unifying Software?
Logitech Unifying Software is a utility designed to manage multiple wireless Logitech devices through a single USB receiver. This software allows users to add, remove, and customize compatible peripherals like mice and keyboards, streamlining the connection process and reducing USB port clutter. The free-of-charge Logitech Unifying software is needed to connect 1 receiver with multiple devices. Follow step by step guide to access user-friendly interface to install Logitech Unifying multi connect setup. The free-of-charge Logitech Unifying software is needed to connect one receiver with multiple devices. Follow step by step guide to access user-friendly interface to install Logitech Unifying multi connect setup. Get the secure version of Logitech Bolt and Unifying software. Logitech unifying
software downloads for free for excellent streaming for Windows. The Logitech Unifying Receiver plays role as USB wireless receiver to link the devices.
Key Features of Logitech Unifying Software
- Multi-Device PairingUsers can connect up to six compatible devices to one Unifying receiver, making it ideal for those with multiple Logitech peripherals. This feature is particularly useful in environments where desk space is limited.
- Ease of UseThe software provides a user-friendly interface, guiding users through the pairing process with clear on-screen instructions. Some users have noted that the instructions can be somewhat confusing at times.
- Device ManagementBeyond pairing, the software allows users to check battery statuses, update firmware, and customize device settings, such as button assignments and mouse speed.
- CompatibilityThe Unifying receiver is compatible with a wide range of Logitech devices, identifiable by the orange Unifying logo. It supports various operating systems, including Windows and macOS.
Do you Need to Install Logitech Unifying Software?
Yes, you need to install Logitech Unifying Software to fully utilize the capabilities of the Logitech Unifying Receiver. The receiver allows you to connect multiple Logitech devices wirelessly, the software is essential for managing those connections effectively. You can use a Logitech Unifying Receiver without the software for
basic functionality, installing the Logitech Unifying Software significantly enhances your experience by allowing better management and customization of your devices.
Reasons to Install Logitech Unifying Software
- Pairing Multiple DevicesThe software enables you to pair up to six compatible devices with a single receiver, simplifying your setup and reducing USB port usage.
- Device ManagementIt provides tools for adding or removing devices, checking battery levels, and customizing settings for each connected device.
- Updates and CompatibilityThe software ensures that your devices are updated and compatible with your operating system, enhancing overall performance and functionality.
- User-Friendly InterfaceThe installation process is straightforward, and the software features an intuitive interface that guides users through pairing and managing devices.
What is Logitech Unifying Software Used for?
Logitech Unifying Software is primarily used for managing multiple Logitech wireless devices through a single USB receiver. Logitech Unifying Software is essential for anyone using multiple Logitech wireless devices, as it streamlines
device management and enhances functionality through customization.
Main Uses of Logitech Unifying Software
- Device PairingThe software allows users to easily add or remove compatible devices, such as mice and keyboards, to the Unifying receiver. This feature simplifies the connection process, enabling users to connect up to six devices simultaneously, which reduces USB port clutter.
- Centralized ManagementIt acts as a centralized hub for managing all connected Logitech devices. Users can monitor battery levels, check firmware versions, and apply updates as needed, ensuring optimal performance of their peripherals.
- Customization OptionsThe software provides options for customizing device settings, including reassigning button functions and adjusting mouse sensitivity. This level of personalization enhances user experience and productivity by tailoring devices to individual workflows.
- User-Friendly InterfaceLogitech Unifying Software features an intuitive interface that guides users through the pairing and management process with clear on-screen instructions, making it accessible even for those who are not tech-savvy.
- Compatibility with New DevicesIf a user loses or breaks a paired device, they can easily pair a new one with the existing receiver using the software, eliminating the need to purchase a new receiver.
How Do I Pair my Logitech Unifying Receiver?
To pair your Logitech Unifying Receiver with compatible devices, follow these steps:
- Download and Install Logitech Unifying Software
If you haven't already, download the Logitech Unifying Software from the official Logitech website. Install it by following the on-screen instructions.
Open the Logitech Unifying Software on your computer. If you are using Windows, you can find it under Start > Programs > Logitech > Unifying. For Mac, check Applications > Utilities.
Insert the Unifying Receiver into a USB port on your computer.
Click "Next" on the welcome screen of the software. You may need to turn off your device (mouse or keyboard) and then turn it back on to make it discoverable.
The software will detect your device. If it's a keyboard, type a test message in the provided field; if it's a mouse, move it around to confirm functionality.
Once detected, click "Yes" to confirm that the device is working correctly, then click "Next."
After pairing all desired devices (up to six), click "Finish" to complete the process.
Logitech Unifying Receiver Driver
The Logitech Unifying Receiver driver is essential for enabling communication between your Logitech wireless devices and your computer. The Logitech Unifying Receiver driver is crucial for facilitating seamless connections between multiple Logitech devices and ensuring they function optimally with your computer system.
- Purpose of Logitech Unifying Receiver Driver
- Device ConnectivityThe driver allows multiple Logitech devices (such as mice, keyboards, and trackpads) to connect to a single USB receiver, supporting up to six devices simultaneously. This reduces the need for multiple USB ports and helps maintain a clutter-free workspace.
- Software IntegrationThe driver works in conjunction with Logitech Unifying Software, which provides a user-friendly interface for pairing, managing, and customizing connected devices. Users can add or remove devices, check battery levels, and configure settings for each device through this software.
- Automatic UpdatesThe driver ensures that your devices are updated and functioning correctly with your operating system. This is crucial for maintaining compatibility and performance, especially after system updates.
- Security FeaturesThe driver also implements security measures such as 128-bit AES encryption, ensuring secure communication between the receiver and connected devices.
To install the Logitech Unifying Receiver driver:
- Download the SoftwareVisit the official Logitech website or trusted sources to download the Logitech Unifying Software. Ensure you select the version compatible with your operating system (Windows or macOS).
- Install the SoftwareRun the downloaded file and follow the installation prompts. This process typically involves accepting a license agreement and clicking through a few setup screens.
- Connect Your ReceiverPlug the Unifying Receiver into a USB port on your computer.
- Pair Your DevicesLaunch the software to begin pairing your Logitech devices by following on-screen instructions.
How to Download Windows 10 and Download Windows 11
You can successfully download and install either Windows 10 or Windows 11 on your computer. To download Windows 10 and Windows 11, follow these steps for each operating system:
Downloading Windows 10
Visit the Microsoft Download Page:
- Go to the official Microsoft website for downloading Windows 10.
Choose Your Download Method
- You can use the Media Creation Tool to create installation media (USB flash drive or DVD) or download an ISO file directly.
- For the Media Creation Tool, click on "Download tool now" and follow the prompts to create installation media.
Install Windows 10
- If you choose the ISO option, download the file, then create a bootable USB using tools like Rufus or burn it to a DVD.
- For installation, boot from the USB or DVD and follow the on-screen instructions.
Downloading Windows 11
Visit the Microsoft Download Page
- Navigate to the official Microsoft website dedicated to downloading Windows 11 here.
Select Your Method - You can choose from three options
- Windows 11 Installation Assistant: This is ideal for upgrading your current Windows 10 installation.
- Create Windows 11 Installation Media: Use this option to create a bootable USB drive or DVD.
- Download Windows 11 Disk Image (ISO): This allows you to download an ISO file for installation.
Follow the Instructions
- For the Installation Assistant, download and run it, then follow the prompts to upgrade.
- If creating installation media, select your USB drive when prompted and follow the instructions to complete the process.
Check System Requirements
Before downloading, ensure your PC meets the minimum system requirements for Windows 11, which include TPM 2.0 and specific hardware specifications.