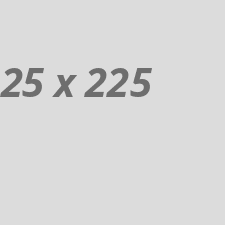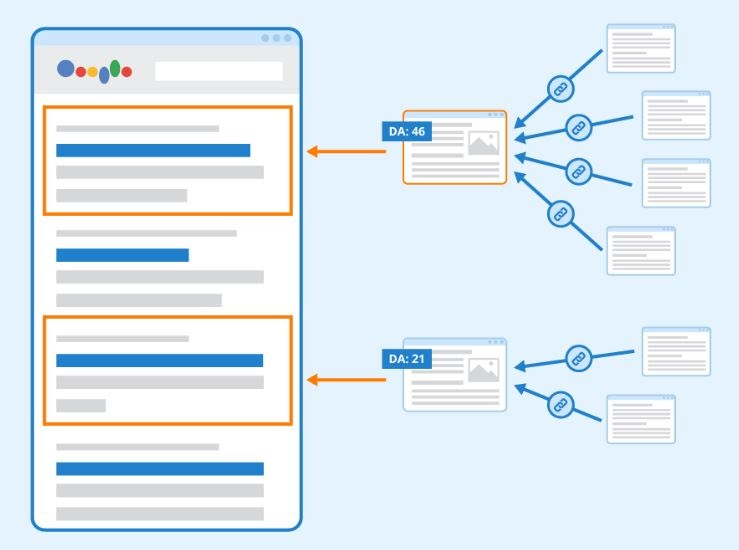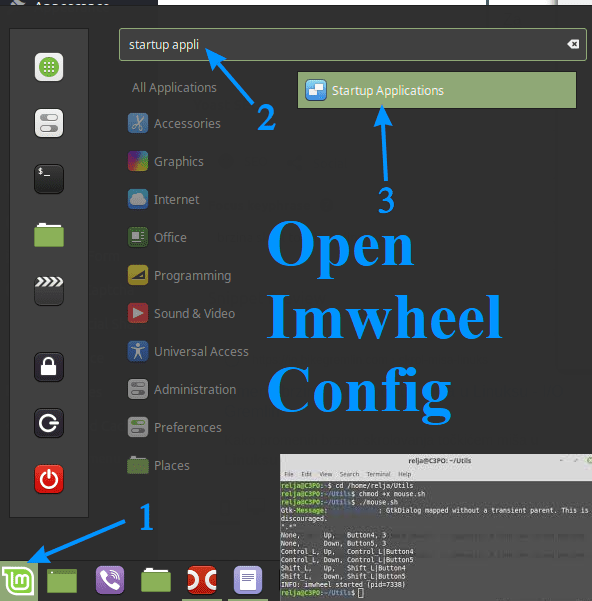The "Open imwheel config" refers to the process of accessing the configuration settings for a tool called imwheel. Imwheel is a program used on Linux systems to customize mouse wheel behavior, particularly for scrolling. So here you will follow all the details close to open imwheel config. This is a utility that allows you to modify how your mouse wheel behaves. For example, you can make scrolling faster or adjust how it interacts with different applications.
Configuration File,
The settings for imwheel are stored in a configuration file. This file contains rules that define how the mouse wheel should behave.Opening the Config,
- To access the imwheel configuration, you typically use a terminal (a command line interface).
- You might type a command like imwheel -c to open the config file for editing.
- Editing Settings, Once you have the configuration file open, you can change various settings,
- Scroll Speed, Adjust how fast the mouse wheel scrolls.
- Application-Specific Settings, Customize scrolling behavior for different programs.
- Button Mapping, Change what actions are triggered by mouse buttons.
- Saving Changes, after making changes to the config file, save it. You may need to restart imwheel or your computer for the changes to take effect.
- Troubleshooting, If the settings don’t work as expected, check the configuration file for errors or consult documentation for troubleshooting tips.
Why Use Imwheel?
Using imwheel can enhance your productivity and comfort by allowing you to tailor the mouse scrolling experience to your preferences. It’s especially useful for users who work with large documents or spreadsheets and need smoother scrolling. In summary, "open imwheel config" is about accessing and editing the settings for your mouse wheel to optimize its performance on your computer. To configure IMWheel for adjusting mouse wheel speed or customizing button actions in Linux, you need to follow a series of steps, including installation, creating a configuration file, and optionally enabling auto-start on login. IMWheel is a powerful tool primarily for Linux environments that lack native scroll customization, particularly on Xorg sessions.Installation of IMWheel
IMWheel can be installed on Linux distributions like Ubuntu, Debian, Fedora, and Arch Linux. To install it via terminal, use,Sudo apt install imwheel
Or, if you are using a GUI package manager, simply search for "IMWheel" and install it. This tool is essential for controlling mouse wheel speed on many Linux desktop environments that don’t offer native support for such configurations, particularly under the GNOME desktop with Xorg.Configuration Setup
After installation, IMWheel requires a configuration file, commonly located at ~/.imwheelrc, where you can define scroll speed, button mappings, and application-specific behaviors. Create this file using, Alternatively, you can use any text editor (e.g., nano, vim) to open and edit this file. A basic configuration might look like this,Specifies that these settings
It is apply globally to all applications; the Button4 and Button5 lines define scroll speed. The number 4 in this case adjusts how much scrolling occurs per wheel movement; increase it for faster scrolling, or reduce it for slower scrolling. You can add other options for control and shift-based scrolling. For instance, adding,- Shift_L, Up, Shift_L|Button4, 3
- Shift_L, Down, Shift_L|Button5, 3
- Control_L, Up, Control_L|Button4
- Control_L, Down, Control_L|Button5
Running IMWheel
After configuring, start IMWheel by running, Bash Copy code imwheel This activates the configurations you've set in .imwheelrc. If you need to adjust settings, simply modify the file and restart IMWheel using, The imwheel -kill && imwheel This command stops any existing IMWheel process and starts it again with the new configuration. Automatically Starting IMWheel on Boot To ensure IMWheel starts automatically, you can create a systemd service or add it to startup applications, Using Systemd, Create a service file with the following steps, Open a new file at ~/.config/systemd/user/imwheel.service.Plaintext Copy code setting,
- Description=IMWheel
- Wants=display-manager.service
- After=display-manager.service
- Type=simple
- ExecStart=/usr/bin/imwheel -b "4 5"
- WantedBy=default.target
- Enable the service by running,
Advanced Configuration
IMWheel allows for per-application customization, enabling different scroll speeds or button mappings for various programs. In the imwheelrc file, instead of ".*", you can specify applications by name, such as,- "^firefox$"
- None, Up, Button4, 3
- None, Down, Button5, 3
- "^libreoffice$"
- None, Up, Button4, 2
- None, Down, Button5, 2
Troubleshooting
If IMWheel does not apply changes, ensure it is compatible with your desktop environment. For instance, Wayland sessions do not support IMWheel effectively, and it’s primarily used on Xorg-based setups. You can check your session type by running, If using Wayland, consider switching to Xorg for full compatibility with IMWheel.- Additionally, if you encounter issues with IMWheel not functioning, try restarting it or revisiting the imwheelrc file to check for syntax errors. You can find process IDs and kill lingering instances of IMWheel if needed,
- IMWheel provides a flexible way to enhance mouse scrolling and button functionalities in Linux. While it has limitations on Wayland and may require custom setup per application, it remains a useful tool on Xorg, especially for GNOME and other environments without native scroll speed controls.